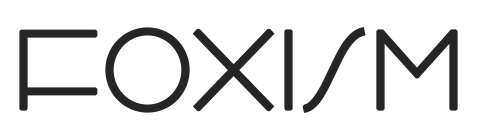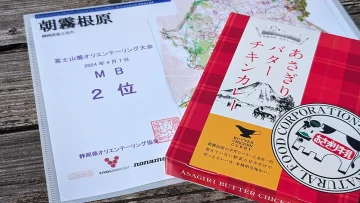前回の記事で基本的なことは書いたので、次は模倣。いくつかのサイトにある、実際に使われているボタンに似たものを作ってみます。
実際に使うかどうかは別として、cssの練習にはこういうのが良いんじゃないでしょうか。
基本的に、以下のaタグのみのごく簡単なhtmlを使って作っていきます。クラス名や中の言葉は変わっていきます。いろいろ察してください。
<a href="#" class="btn">ボタン</a>
また、いつものことですが、使っているテーマなどによっては、そちらのcssが優先されてここでの指定がきかない場合もあります。!important付ければ大抵なんとかなりますが、あまり美しくはないですね。
ではでは、いってみましょー。
- Amazon(サインイン)
- Amazon(アカウントを作成)
- はてなブログ(写真を投稿)
- はてなブログ(読者になる)
- ツイッター
- Apple(選択)
- Apple(ショッピングを続ける)
- XVIDEOS
- まとめ
INDEX
Amazon(サインイン)
元となるボタン
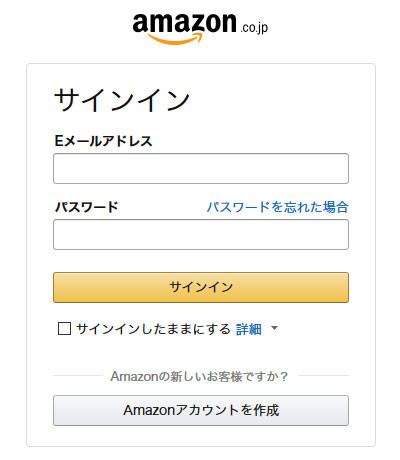
できたもの
css
.entry-content a.btn1{ display: inline-block; width: 300px; border: 1px solid #9c7e31; border-top: 1px solid #a88734; border-bottom: 1px solid #846a29; border-radius: 3px; background: linear-gradient(to bottom, #f7dea1, #f0c24d); box-shadow: 0 1px 0 #faecc8 inset; text-align: center; color: #111; font-size: 0.8em; line-height: 1; padding: 0.7em; } .entry-content a.btn1:hover{ background: linear-gradient(to bottom, #f5d689, #eeba35); }
Amazon(アカウントを作成)
できたもの
css
.entry-content a.btn2{ display: inline-block; width: 300px; border: 1px solid #a2a6ac; border-top: 1px solid #adb1b8; border-bottom: 1px solid #8d9096; border-radius: 3px; background: linear-gradient(to bottom, #f6f7f9, #e7e9ec); box-shadow: 0 1px 0 #fcfcfd inset; text-align: center; color: #111; font-size: 0.8em; line-height: 1; padding: 0.7em; } .entry-content a.btn2:hover{ background: linear-gradient(to bottom, #e6e9ef, #d9dce1); }
はてなブログ(写真を投稿)
元となるボタン
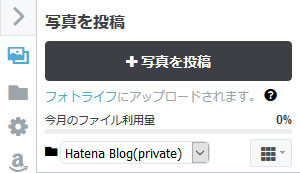
できたもの
css
.entry-content a.btn3{ display: inline-block; width: 247px; background: #3D3F44; border-radius: 4px; color: #fff; font-size: 14px; font-weight: bold; text-align: center; line-height: 1; padding: 1em; } .entry-content a.btn3::before{ content: '\f001'; font-family: blogicon; margin-right: 0.3em; }
はてなブログ(読者になる)
元となるボタン

できたもの
css
.entry-content a.btn4{ display: inline-block; background: #f5f5f5; border: 1px solid #bbb; border-radius: 3px; color: #525252; font-size: 10px; font-weight: bold; line-height: 14px; padding: 0 .6em; } .entry-content a.btn4:hover{ color: #222; } .entry-content a.btn4::before{ content:'\f001'; font-family: blogicon; font-size: 1.25em; margin-right:0.3em; }
ツイッター
元となるボタン
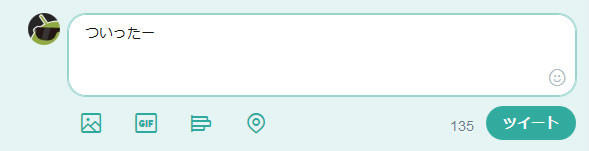
(それぞれの設定したテーマカラーにより色は異なります。)
できたもの
css
.entry-content a.btn5{ display: inline-block; background: #009688; border-radius: 23px; color: #fff; font-size: 15px; font-weight: bold; line-height: 1; padding: 0.7em 1.2em; opacity: 0.8; } .entry-content a.btn5:hover{ opacity: 1.0; }
Apple(選択)
元となるボタン

できたもの
css
.entry-content a.btn6{ display: inline-block; border:1px solid #07c; border-radius: 3px; background: linear-gradient(to bottom, #40a0ec, #07c); color: #fff; font-size: 14px; font-weight: bold; line-height: 1; padding:0.7em 1em; } .entry-content a.btn6:hover{ opacity: 0.9; }
Apple(ショッピングを続ける)
元となるボタン

できたもの
css
.entry-content a.btn7{ display: inline-block; border: 1px solid #b5b5b5; border-radius: 4px; background: linear-gradient(to bottom, #fff, #ebebeb); color: #0085cf; font-size: 13px; line-height: 1; padding: 0.7em 1.2em; } .entry-content a.btn7::before{ content: '\f017'; font-family: blogicon; font-size: 1.1em; margin-right: 0.3em; } .entry-content a.btn7:hover{ border: 1px solid #999; background: linear-gradient(to bottom, #fff, #d7d7d7); box-shadow: 0 0 0 3px #bfddfc; }
XVIDEOS
元となるボタン
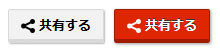
できたもの
css
.entry-content a.btn8{ display: inline-block; border:1px solid #d9d9d9; border-bottom: 4px solid #d9d9d9; border-radius: 2px; background: #f2f2f2; color: #000; font-size: 12px; font-weight: bold; line-height: 1; padding: 0.6em 1.1em; box-shadow: 1px 1px 1px #bbb; } .entry-content a.btn8::before{ content: '\f037'; font-family: blogicon; font-size: 1.2em; margin-right: 0.3em; } .entry-content a.btn8:hover{ border: 1px solid #a11c00; border-bottom: 4px solid #a11c00; background: #de2600; color: #fff; text-shadow: 0 -1px #333; }
まとめ
意外とシンプルなものばかりでしたね。Appleのマウスオーバー時にbox-shadowで周りに青い囲みができるのはちょっと面白かったです。
ちなみに、別に元サイトのソースを読んでいるわけではないので、どのボタンも実際は全く別の記述になっていると思います。同じような結果(見た目)でもいろんなアプローチの仕方があるのがcssの面白いところですね。