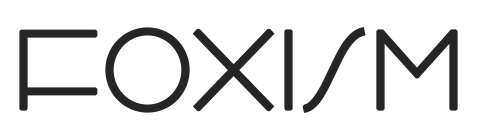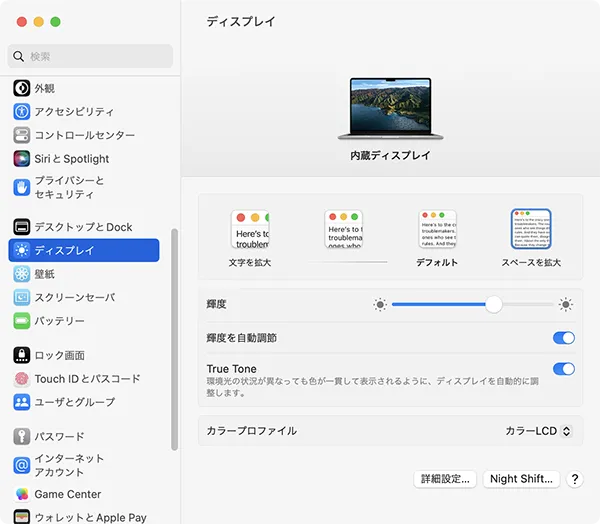MacBook Airを購入しました。自身初めてのMacです。買ったのは2月頭で、それからだいたい1ヶ月ほど使っていて、ようやく少しずつ慣れてきた気がします。
最初はめちゃくちゃ使いにくいと感じましたし、MacBook Airでなければならない理由もなかったので全く触らない日もありました。これではいけないと意識的に使うようにしてからは、少しずつ設定を変更したりアプリを入れたりして、だんだん使えるようになってきました。
というわけで、この1ヶ月で設定した項目と入れたアプリを書き残しておきます。よくある「MacBook Airでおすすめの初期設定」みたいなものではなく、あくまで個人的なメモです。

…とか書いて下書き状態のまま数ヶ月が経ってました。買ってからすでに半年です。今はほぼStable DiffusionでAIイラスト生成専用機になってます。MacBook Airを使いこなしてるとはとても言えません。
ですが、せっかく途中まで書いていたので、少し加筆してなんとか書き上げました。
設定
もう20年以上Windowsばかり使ってきたので、最初はMacの作法というか思想がわからずに戸惑うことも多かったです。ただ、使いにくいと思ったことを検索すれば、まぁ一応の解決方法が見つかることも多かったです。先人に感謝。
ディスプレイの解像度
画面がなんか狭いな、と思ったのでディスプレイの設定から解像度?を「スペースを拡大」に。本当はデフォルトとスペースを拡大の間くらいが欲しかったのだけど、選択肢は少ない。
システム設定→ディスプレイ
F1、F2キーを標準の機能で使う
私は日本語入力で「F7でカタカナ変換、F10で英字変換」のようなファンクションキーの機能をよく使っていました。Macでは最初それができないと思っていて、日本語入力がかなり面倒でした。ちゃんと設定でオンにできました。
設定→キーボード→キーボードショートカット→ファンクションキー
これに限らずですが、こういった設定の説明をしてるブログのほとんどが、設定の画面や階層が私のMacBook Airと異なっていたので混乱しました。たぶんOSのバージョンのちがいなんでしょうけど…。その説明にある画面にないんだけど…設定内を検索して出てくる、みたいなことをやってました。
マウスの設定
最初はトラックパッドも使っていたのですが、どうにも狭いところでチマチマやるのが我慢できなくて、マウスを別で購入しました。ただこのマウスもどうも動きが鈍いので早く動くようにしました。
システム設定→マウス→軌跡の速さ
スクロールの方向については、アプリを使ってWindowsと同じようにしてます。
Dock
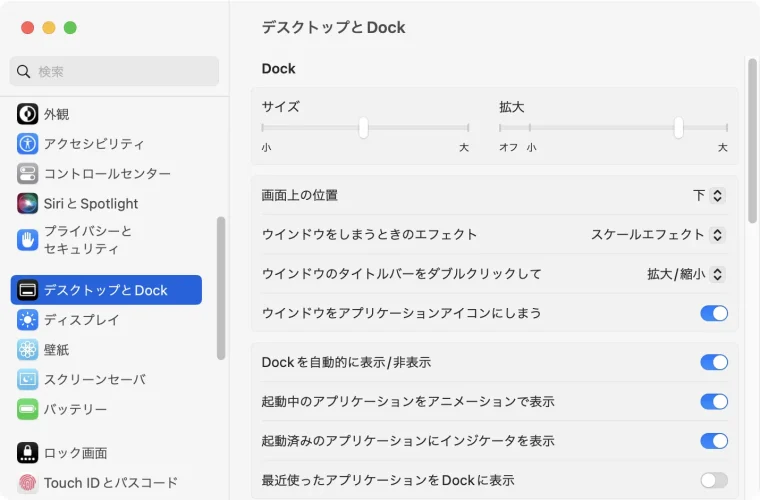
なんかびゅんびゅん動くのが楽しかったのは最初だけ。すぐに邪魔に思えてきました。サイズを小さくしてみたりしたのですが、結局サイズは大きめで、普段は非表示にしてカーソルを下に持っていくと表示するように。やっぱり画面が狭いと感じてしまいますからね。
ドックの分だけ画面下を空けるとなると、アイコンのない左右の部分がめちゃくちゃ無駄に思えてしまいます…。
メニューバー

ごちゃごちゃとしたアイコンが増えてきたのでHidden Barというアプリで普段は非表示にしました。
Finder
タブやステータスバーを表示、サイドバーのタグは非表示
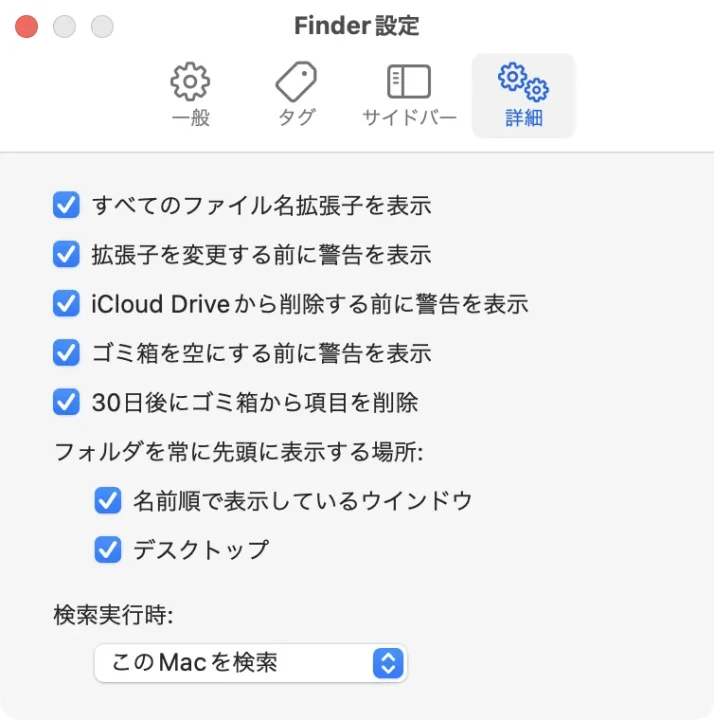
フォルダを先頭に
キーボード
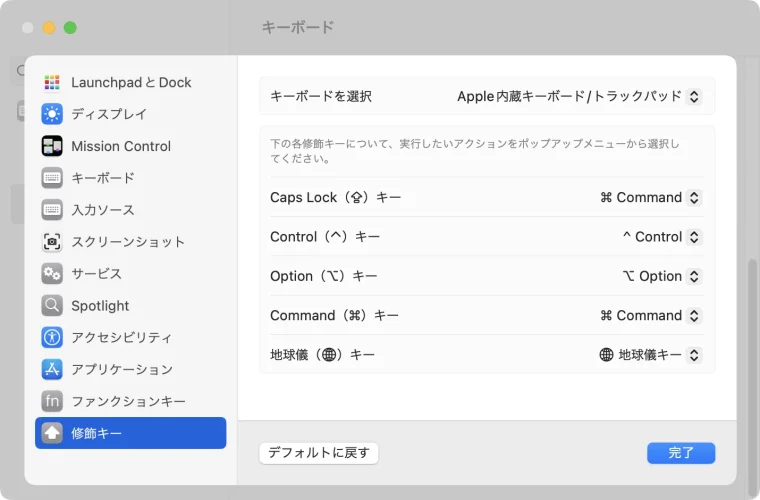
Caps Lockキーを⌘Commandキーに変更
入れたアプリ
いくつか入れたアプリを。
- Firefox…ブラウザはいつもこれ。ただノートPCは画面が狭いのでサイドバーは非表示。
- Google日本語入力…Macの日本語入力設定よくわからん。
- ApolloOne…画像ビューワ。ファイラー的機能は要らないからシンプルに画像を大きく表示できて、矢印ボタンでどんどん画像を切り替えられるのを探しました。
- CotEditor…テキストエディタ。いくつか試してこれがフィーリング合った気がするので。
- Hidden Bar…メニューバーで必要ないものを非表示にできます。非表示にしたものは<のアイコンをクリックすると展開されて表示されます。
- Mini Calendar…メニューバーやドックに小さなカレンダーを表示。
- Scrol Reverser…スクロール方向を逆にできる。トラックパッドとマウスで別々に設定できるので、マウスだけ逆にしてます。
- WattsConnected…いま何Wで充電されてるかをメニューバーに表示。
わからなかったこと・戸惑ったこと・メモ
Macは初めてだということもあり、基本的な使い方もよくわからないまま使い始めました。Windowsでの経験はあるので、「あれやりたいけど、どうすればいいんだろう?」というのはウェブ検索すれば出てきますね。1つ1つネットで調べながらでした。しかし、使わないとすぐに忘れますね…。
スクリーンショット
スクリーンショットを撮る方法はいくつかあります。
- ⌘+Shift+3…全体
- ⌘+Shift+4…範囲を指定して撮影
- ⌘+Shift+4+Space…特定のウィンドウを撮影
- +control…クリップボードにコピー
- +option…特定のウィンドウを撮影時に影を消す
- ⌘+Shift+5…スクリーンショットツールを表示
…覚えるのが面倒で、すぐ忘れるので、Launchpadから「スクリーンショット」をDockに持ってきました。これで⌘+Shift+5と同じツールが表示されます。
また、影がつくのがうざい(+optionで消せるけど面倒)のでターミナルからコマンドを入力して無効化しました。
defaults write com.apple.screencapture disable-shadow -boolean trueもとに戻したいときは
defaults write com.apple.screencapture disable-shadow -boolean falseアプリのインストール・アンインストール
すっごい基本的なことだと思うのですが、アプリのインストールが最初はよくわかりませんでした。App Storeからだったらわかるのですが、それ以外の、ネットからダウンロードしてインストールするようなのがよくわかりませんでした。
そもそもなんでインストール方法が2系統あるんだ!?と思いましたがそれはWindowsでも同じか…。
App Store
インストール…アプリのページから入手→インストール
アンインストール…Launchpadでアイコン長押し→xボタン
その他のアプリ
インストール…ダウンロードした.dmgファイルをダブルクリック→アイコンをApplicationにドラッグ
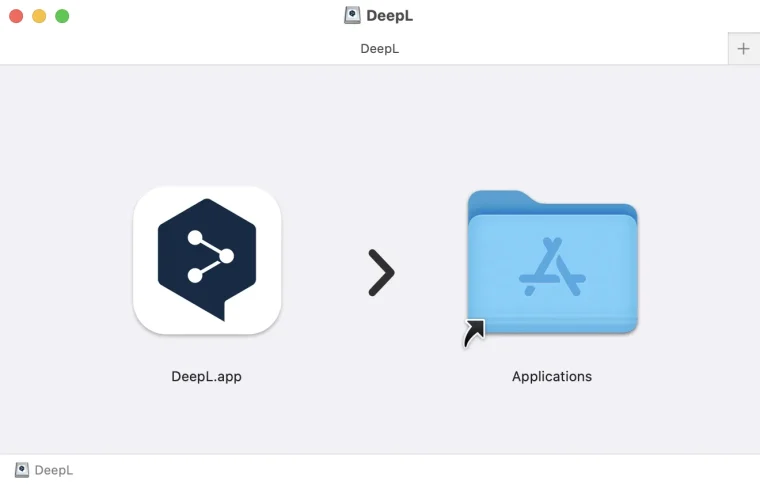
この動きがまったくわからなかったです。.dmgファイルをダウンロードしたからダブルクリックしてインストールを実行…だと思ったらこの画面が出て、意味不明。え?これでインストールされたってこと?と思って最初はそのまま閉じちゃいました。このアイコンをドラッグするなんて…。
アンインストール…Finderのアプリケーションからアイコンをゴミ箱にポイ。(あっさりしすぎてアンインストールした実感がない…。)
まとめ
やっぱり、使いやすい使いにくいは慣れと相性だなぁ…。